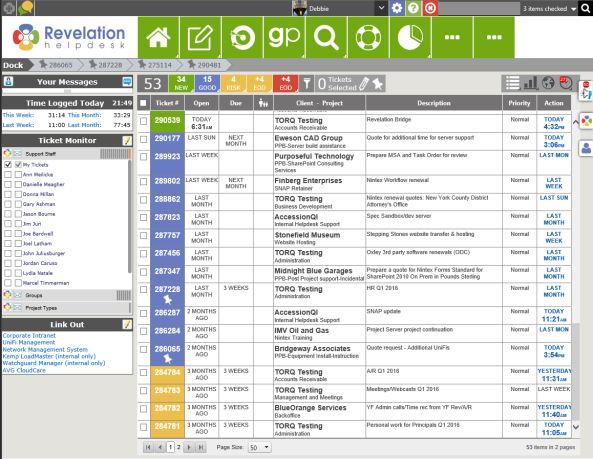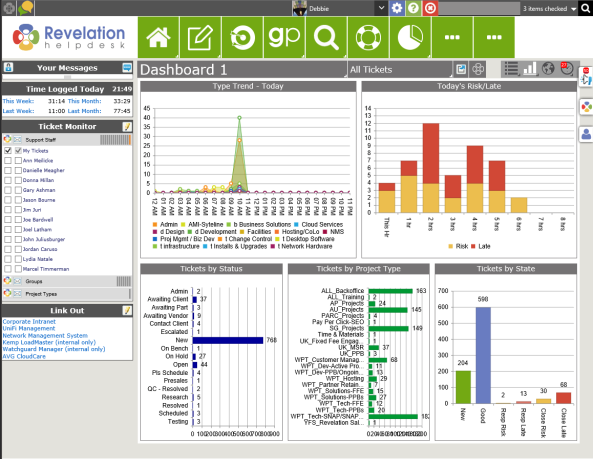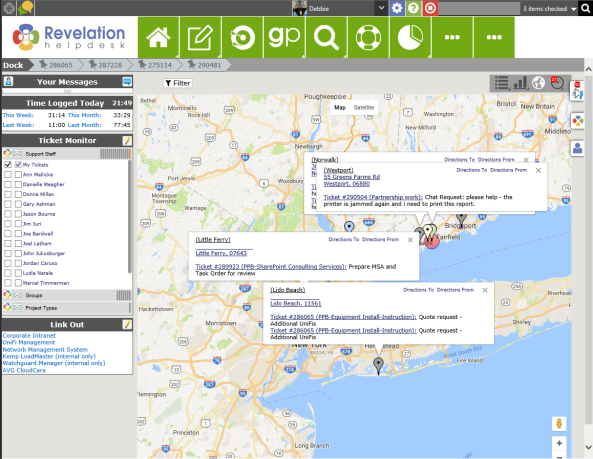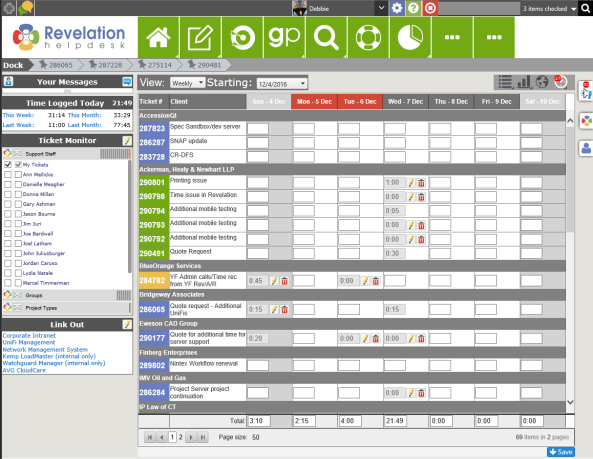Main Content Area |
|
All open tickets assigned to you are visible, with the screen refreshing every 60 seconds and, by default, listed from newest to oldest ticket. Tickets are color coded, with the colors shown on the ticket number as well as when you roll over the ticket itself.
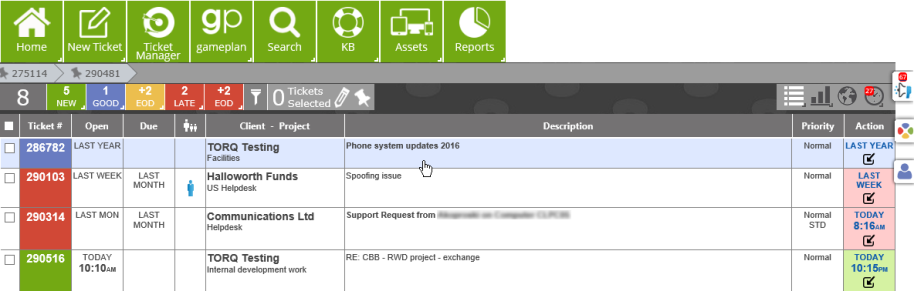
Information Popup
Ticket descriptions can sometimes be long, especially if logged via an email or the Revelation Bridge. You may not be able to see all the information from the grid view. If you hold your mouse over the description field, you will see a tool tip pop up containing the entire description. You will also be able to see the last Action Note added to the ticket by holding your mouse over the Action column on the Grid view of the home page. This can be turned off by using the Context Sensitive Controls.
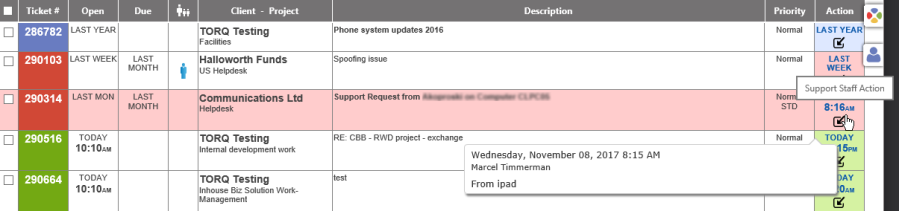
The arrows in the column give an indication if the last action was done internally or sent out via email, etc. If the update was done by an end user, it will appear in the system color for an end user action. If the action was done by an internal user, it will show as the ticket state color. This can be turned on and off in the Permissions tab in the Admin area, and can be set by Access Level or Team.
Note: This only works in the Grid View.
Context Sensitive Controls
On the Grid View, right click in the Description area of a ticket and receive a context sensitive menu. From this menu, you have the option to do several functions: Turn the Mouse Over Ticket Description/View last Action Note on or off (Information Popup), Add an action to the ticket, Add a Quick Note (separate fly-out), Add Child (it will make the ticket the Parent ticket);Reassign the ticket; Own or Join the ticket if you are not already assigned; Change Status allows you to update the status of the ticket without opening and is based on the statuses available in your system, and start or stop the Stopwatch feature if it is activated in the Admin area. Storyline toggles the time line of actions for the ticket without having to open it. (Click once to open, click again to close.)
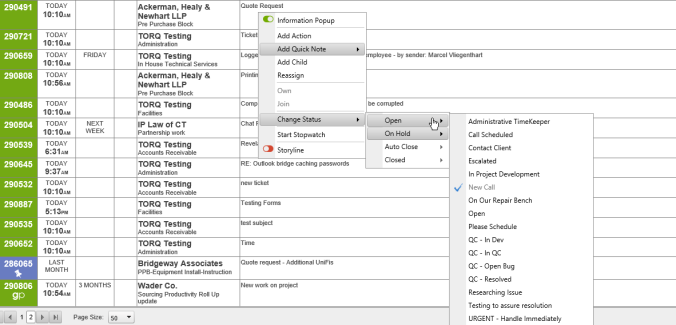
NOTE: If the function is not activated in the Admin area, the option will not be visible. For example, if Stopwatch is not active, the option twill not be on the control.
Controls can also be used in the Pin Dock area, if you have tickets pinned. Simply right click on the pinned ticket, and select the action needed - Add Action, Add Quick Note, Add Child, Reassign, Own or Join, Change Status or start or stop the Stopwatch function.
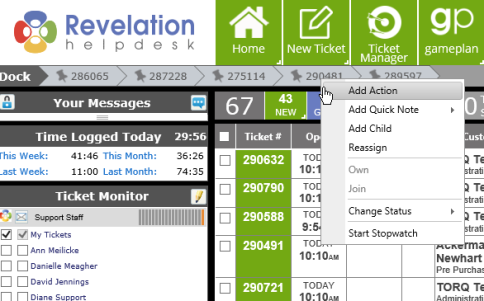
Open Ticket in new Window/Tab
Right click in the area of the ticket number, and you will see the option to open in a new tab or window.
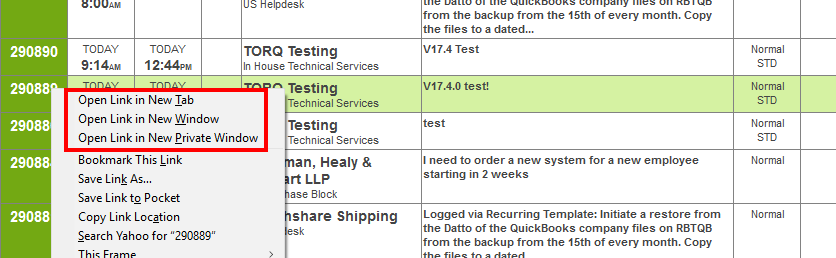
Storyline
Storyline shows a time line of the system notes, how long the ticket has been open, the status (by color), any changes to the status, if Action Notes were added via Timesheet, etc. in one quick view. Right click on the ticket to bring up the Context Sensitive Controls. Select the toggle Storyline option at the bottom to bring up the visual.
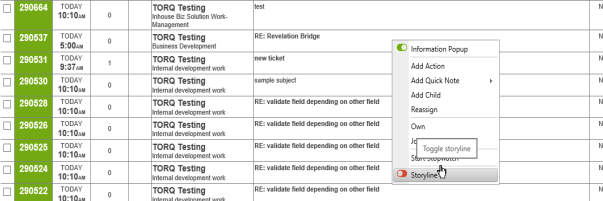
The Storyline will appear in the Ticket Details area, complete with markers. Roll over the markers to see the information.

To close Storyline, right click and select it again from the Context Sensitive menu.
Save and Close from Context Sensitive Controls
Select Add Action by right clicking on the Grid View; this will bring up an Add Action note dialogue box. Once you complete your notes, you have the option to strictly Save by clicking the Save button in the lower right corner, or you can right click on the button and get the option to Save and Close the ticket.
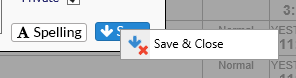
If, when you select Save and Close, there are missing elements from the ticket, Revelation will give you the appropriate warnings and then give you the option to fill them in now. Once you hit Save, the ticket will close.
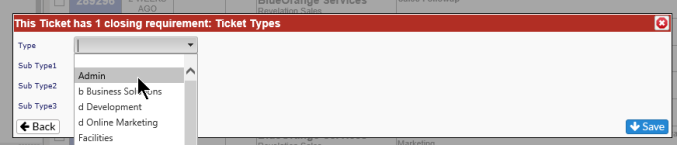
Set Number of Tickets Visible
If you have a large number of tickets on your home page, you may set the number of tickets showing at the bottom of the page. It can be set for 50, 100, 150 or 200 tickets per page.
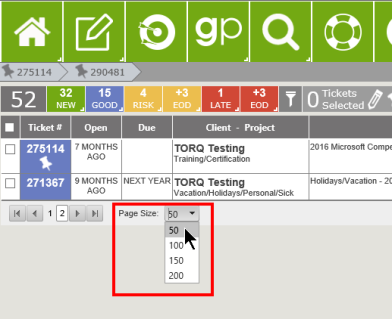
If a group has large number of tickets, the page size bar at the bottom – will show how many are on this page and that it continues on next page.
Ticket States
Revelation has four ticket states - New, Good, At Risk and Late. Tickets are color coded in the system based on the state of the ticket. The state is determined by times set in the Administration area and the due date for the ticket. The Ticket States are colored in Revelation as follows:
-
New tickets are green
-
Good tickets are blue
-
At risk tickets are yellow
-
Late tickets are red
SLA
If SLA is active, the colors will change based on the settings. Without an active SLA, tickets will change based on an assigned due date. If there is no due date or SLA, the ticket will start green, and then remain at blue for good.
Any column with a Date includes a time associated with the date (Open, Due, Resolve, Actioned). The time for all but Actioned is based on the escalation engine associated with the SLA's in the system. The Priority column will also include the SLA associated with the project, if the module is activated.

Date Views
The text in the date field will change for the Open date as time goes on. The date will have TODAY and a time, but will change to YESTERDAY with no time after 24 hours. It will then move to LAST (DAY), (2-4) WEEKS AGO, LAST MONTH, # MONTHS AGO, etc. In the Due column, if the SLA or a specific due date is set, you may also see TOMORROW. From the drop down at the top of the page, you can select Personalized User Settings and change the date format back to a "Classic" view of mm/dd/yyy.
| "Friendly" Time | Classic Time |
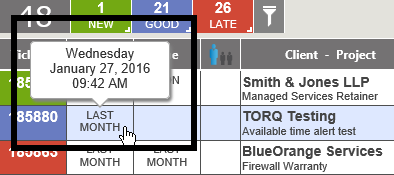
|
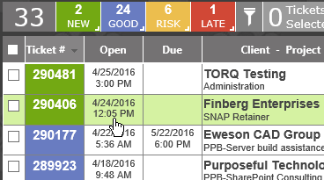
|
The Action column will show when the last action was shown. If the ticket was last actioned by someone other than yourself, including your client or by email parser, the date in the Action column will appear bold and in blue.
To see the exact date and time something was opened, due or actioned, hover over the date with your mouse. The date and time will appear.
Multi Edit
If Multi Edit is enabled, you will see the following additional button at top of your ticket list and check boxes to the left of the ticket numbers, depending on if the function is set for user level or Team.
This feature is not available for Core users.
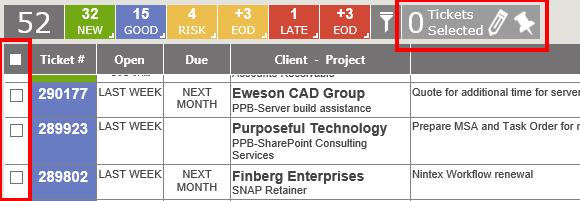
Pin Dock
If Pin Dock is enabled, you may see a list of pinned ticket numbers below the buttons, and the multi-pin icon to the right of the multi edit icon.
This feature is not available for Core users.
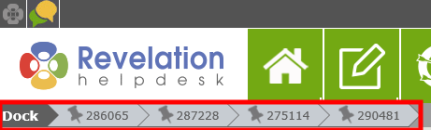
When a ticket is pinned, you'll also be able to see it in the Ticket # column of the grid view.

Custom Navigation
If Custom Navigation is enabled, Admins and Super Admins will have an additional tab with three dots on it (...). Clicking on the tab will take you directly to the Custom Navigation options in the Administration area, so a customized tab can be added by Access level or Team.
This feature is not available for Core users.

Set Home Page Views
On the left side, there may be up to four buttons to change your view of the home page. These are Grid View, Dashboard View, Map View and Timesheet view. 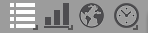
Grid view is the basic home page view which will be used throughout this help guide.
If Dashboard View is active, the home page may look like this, depending on the dashboards selected:
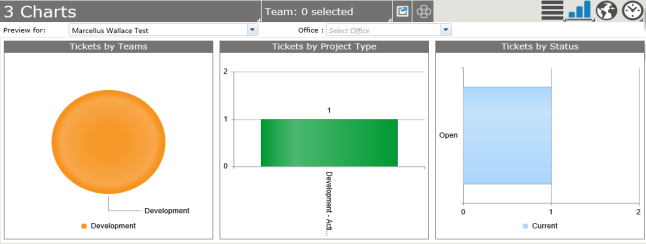
The Map tab shows the map view of active tickets - showing their location on a GoogleTM map. This feature is activated in the Admin area, under Ticket Settings - Configuration.
This feature is not available for Core users.
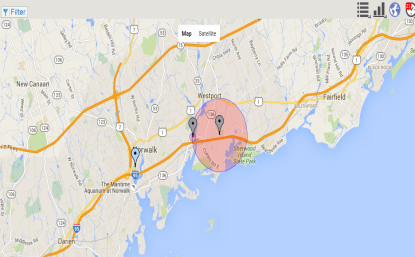
The Timesheet view allows users to add time across multiple days for a particular ticket or against multiple tickets. The time sheet will allow you to add time for up to four weeks - the current week and the previous three. The week can be chosen by a drop down at the top of the grid.
This feature is not available for Core users.
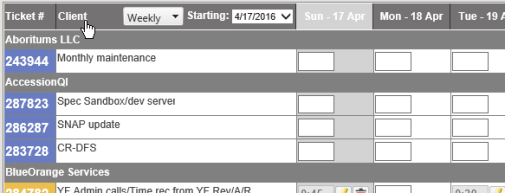
Parent/Child Tickets
Parent/Child tickets are visible on the home page. Move your cursor over a Child ticket to see the Parent ticket number.
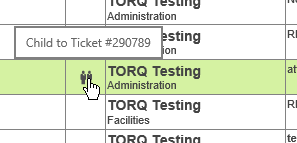
Stopwatch
Tickets with the Stopwatch running have a green stopwatch icon on the home page to show the clock is running.

Full Screen Home
By unlocking the fly out on the home page, you can have your choice of the grid, dashboard, map or timesheet view as a full page view: