Quick Notes |
|
Quick Notes allow pre-defined action notes from a drop down, which can then be accessed from within an open ticket in Revelation.
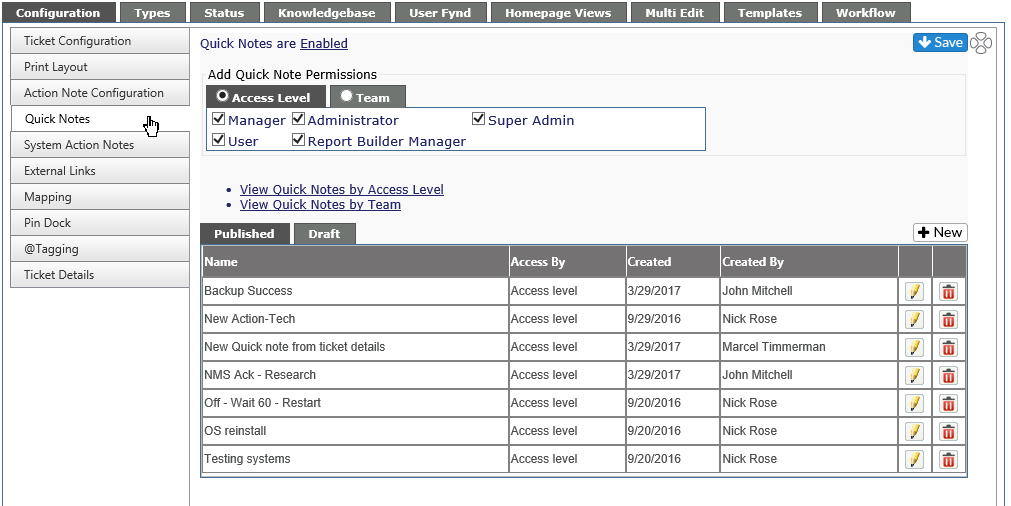
From the main area of the tab, Admins or Super Admins will be able to do the following:
- Set the permissions on who can add Quick Notes from Revelation - by Access Level or Team
- While permission can be set for all users to be able to add Quick Notes, only Admin and Super Admin level can create Draft Quick Notes, to be published later.
- Enable or Disable the feature in Revelation
- View Quick Notes by Access Level or Team
- View a list of Published Quick Notes or those still in Draft phase
- See information on the Quick Notes
- Quick Note Name
- Access by Access Level or Team
- Creation Date
- Who created the template
- Edit a template
- Delete a template
Add a Quick Note
To add a new template, click on the New button on the right side of the screen or by clicking on the plus sign from within a new Action Note; the following form will appear:
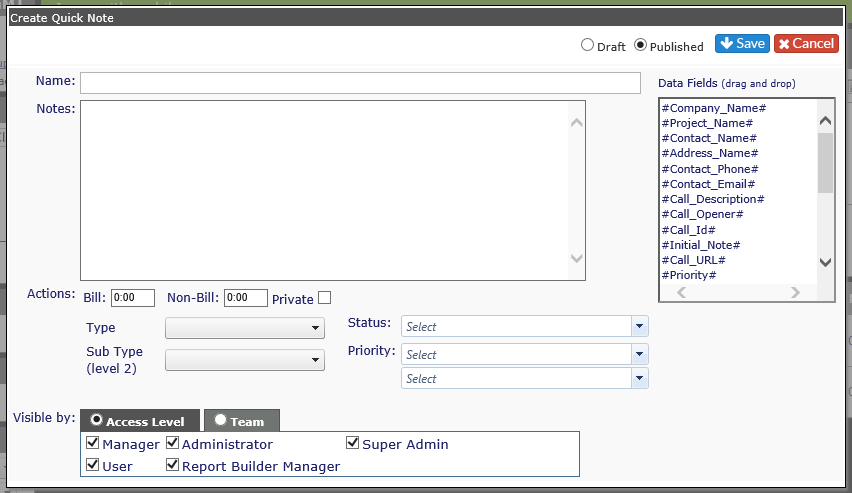
Name: Give the template a name. This will be visible in the drop down from within a ticket.
Draft/Published:Select if the Quick Note is still in the Draft phase and will not appear on the drop down, or if you wish to Publish it so it will be on the drop down in the ticket.
Notes: Type in the text you want to appear in the Action Note.
Data Fields: Similar to Custom Email Notifications, Data Fields can be used to add customizations to your Quick Notes. Drag and drop the appropriate phrase to the Quick Note as needed.
Actions: The following items can be set for the Quick Note.
NOTE: None of the items are mandatory to be completed, but anything selected here may change any similar information selected in the ticket.
- Bill/Non-Bill: Add time as needed. The Time will be added to the Action Note when the Quick Note is used.
- Private: Make the Action Note Private so only staff will see it.
- Type/Sub Type: Select a Type and Sub Type for the ticket. .
- Status: Select a Ticket Status for the ticket.
- Priority: Available if Service Levels are active.
Visible by: Allows you to select if the template is visible by Access Level or by Team. i.e. If someone is a Manager, but not on the Back Office team, they will not see templates for the Back Office team.
|
Visible by Access Level |
Visible by Team |
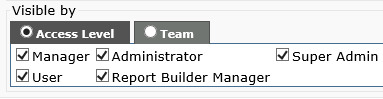
|
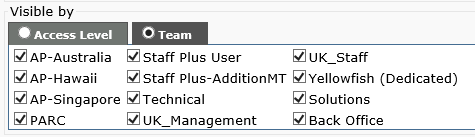
|
NOTE: Not everything can be set in a Quick Note. The following cannot be set:
- Add Child Tickets
- Add Workflow steps
- Assign to
- Send an Email
If the new note is added from within a ticket, the text and options will be added to the ticket once you hit Save.
NOTE: If you name the new Quick Note using an existing name, you will receive an error message.
The Quick Note option looks like this in the Action Note if the note simply adds text:
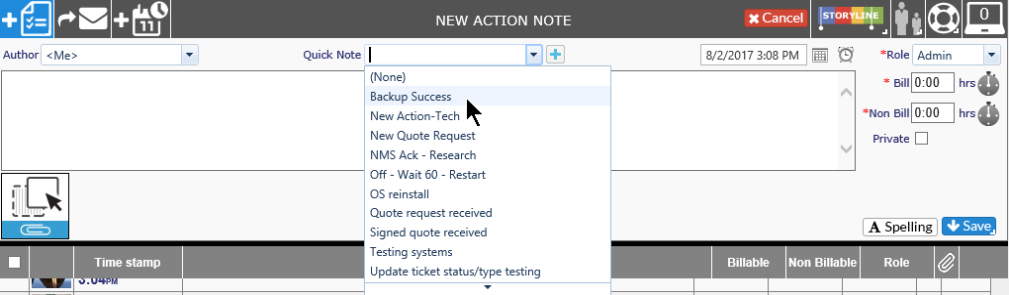
If the Quick Note has changes to the ticket (status, etc.), it will look like this:
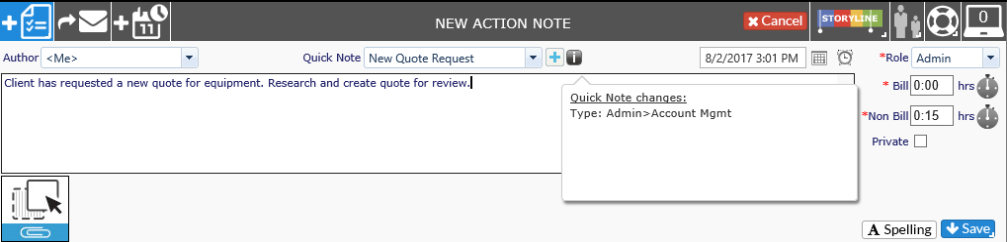
Edit Quick Note Templates
To edit any Quick Note, click on the pencil icon to the right of the listing. To save your changes, click on the Save icon at the top left of the screen; to cancel the changes click on the Cancel icon.
You will see the following message:
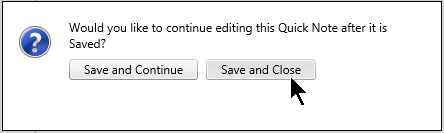
Click Save and Continue if you want to continue editing the template, or click Save and Close to complete your save.
Delete Quick Note Templates
To delete a Quick Note, click on the red X to the extreme right of the listing. You will get a warning message asking if you want to delete the Quick Note. Click on OK if you wish to delete, or Cancel if you wish to keep it.
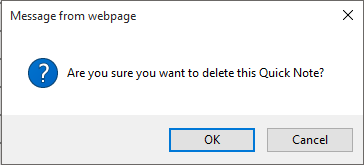
WARNING: If you delete a Quick Note which is part of a Workflow Template, it will remove the step from the Workflow. You will see the following message if the Quick Note is attached to a template or workflow:
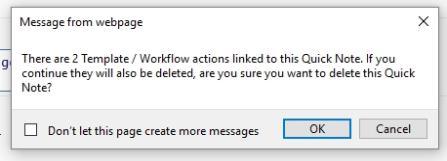
This feature is not available for Core users.



