Timesheet View |
|
If the Timesheet View feature is active in the Administration section, you will see one of two things on your home page:
A time sheet icon will appear on the right side of the Summary Bar on the Home Page if the feature is turned on. The system is paged, and can set it for 10, 20 or 50 tickets per page. The scrolling is set so you will see the dates at the top and the total number of hours (billable, non-billable and total hours) at the bottom.
The indicator will show the number of days without at least the minimum number of hours required. This is set by the working hours in Revelation. The number of daily hours is set in the Administration section by a Super Admin.
NOTES::
- Any dates which have less than the required minimum will be in red when viewing the timesheet in either weekly or daily view.
- The indicator only shows missing time going back six (6) weeks from the current date.
To see the timesheet view, simply click the clock icon to access:
![]()
If you right click on the icon, you will have the option to view in Daily or Weekly view.
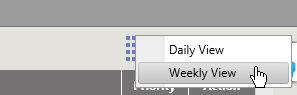
NOTE: Once you have the Timesheet view open, you can sort by Ticket number or Client name. If you choose Client name, it will group the appropriate tickets by Client. The Ticket number sort will show the tickets in numerical order.
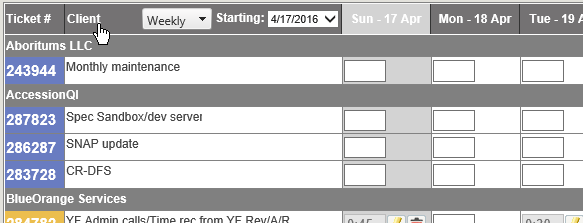
Time can be entered across multiple days for a particular ticket or against multiple tickets. The time sheet will allow you to add time for up to six weeks - the current week and the previous five. The week can be chosen by a drop down at the top of the grid.
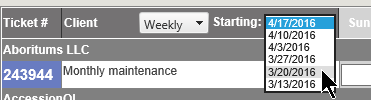
The drop down can also be set as a Daily view. Either view can be set as the default view. When you open the Timesheet view, it will automatically open on today if in the Daily View or the current week in the Weekly view.
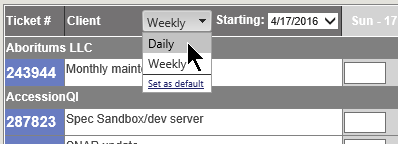
Any dates which have less than the required minimum will be in red when viewing the timesheet in either weekly or daily view. The Timesheet icon in the upper right will show the number of days without the minimum time logged.
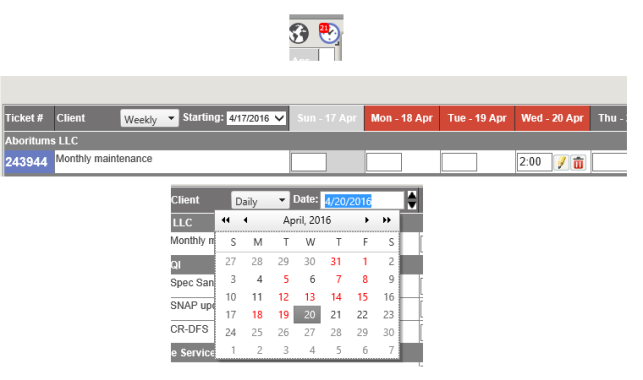
If you have it set on the weekly view, clicking on a red date will bring you to the daily view for that day, making it easier to add in your action notes.
Depending on the settings put in place by the Administrator, staff will be able to enter their time in one of three ways:
Action Note Required
When time is added into the grid, you will see a plus sign. You must click on the sign to add in the notes for those days. As time is entered, each line will total on screen. When done, click submit at the bottom of the screen and the time is added to the appropriate tickets.

You will need to click on each plus sign and add your notes in the dialog box. This will resemble the dialog box you would see when clicking on Add Action in a ticket.
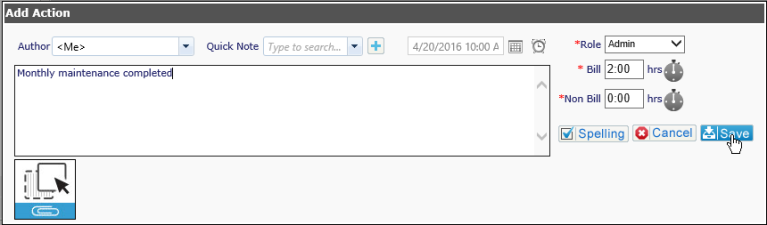
Add action note in daily view:

You will need to do this for each day you have added time for a ticket.
Once you save the note, the icons next to the time will change to the edit pencil or the red garbage can to delete the item.

After you have completed adding your time and Action Notes, you must hit the Save button at the bottom of the grid to save all your additions and/or changes.
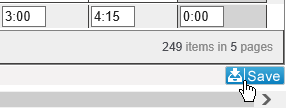
Action Note Optional
If the Administrator has set the Timesheet view to Optional, you will have the option to click on the plus sign to add an action note. If you do not click on the plus sign, a default statement will be added to the ticket.
Action Note Not Required
If the Administrator has set the Timesheet view to Not Required, you will not have the option to add an action note. Instead, a default statement will be added to the ticket.
When a note has been added through the Timesheet view, you will see the following icon in the note:
![]()



