Your Staff |
|
From the Support Staff sub tab, you will see, by default, a listing of your active staff. If the check box in the upper right of the staff listing is checked, you will see the inactive staff as well.

You can also add new staff by clicking on the New button just under the tabs or the Add End User button from the Quick Tools at the top right of the screen.
Add New User
Adding a new internal user is the same as adding a new external user with additional information.
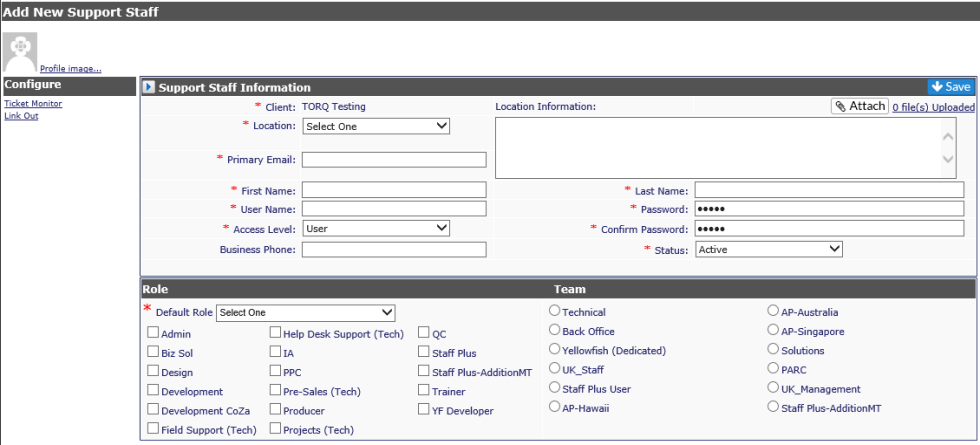
The Personnel information starts with the following:
*Client: This will default to your company name
*Location: Select from the pull down menu
*Primary email: The user's email address
Location Information: Enter anything special about the location
*User Name: This field will auto-populate based on the primary email address.
*Password: The default is set in System Options-Login. The user is asked to change it the first time they log into the Revelation system. The only thing visible in this field is , no matter the length of the password.
-
The default password is set at revelation1. The default can be changed in System Options-Login.
*Confirm Password: Same as Password.
*Access level: Choose from User, Manager, Administrator, Report Builder Manager, or Super Admin. The default level is User.
Business Phone: The user’s business phone will appear in the ticket details if provided.
*Status: Default is Active. User can be turned Inactive if they leave the company.
By hitting the down arrow at the top of the screen, the page will expand and additional information can be added. It is not required, but helpful and can be added at another time. Other fields are included such as Title, Extension, etc. but are not required.
Notes: For any information you might want to include about the person. If Flag these notes on Log a Ticket is checked, the notes in this box will appear when new tickets are logged against the contact.
Flag Notes: If this box is checked, the text in the Notes box will be visible in the Log a Ticket screen when a ticket is logged against the client contact. If you don't want the notes to show during Log a Ticket, uncheck this box. A pop up can be enabled or disabled in Ticket Configuration.
In addition, these options can be edited by the end user at a later date by clicking on their name on their Home Page. The will be taken to their User Information page where they can edit these options based on their access level.
Select the roles a user can bill time against. Once roles have been selected, a default role must be assigned.
Select the Team to which the user belongs.
The items on the left side are configured as follows:
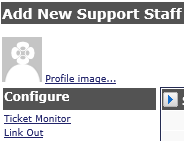
Profile Image
If active in Admin, this allows the user to add a profile image. This image will be visible in the Action Notes and on the Message Feed, if active.
Add a Profile Image
NOTE: You will not be able to add the image until the user information is completed.
To add an image:
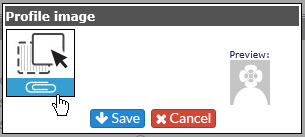
- Drag and drop an image, or click on the paper clip icon to select an image from your computer or network
- Size the image by holding down your left mouse key
- Click on Save
Allows the user to select groups or specific users to monitor tickets for on their home page.
Allows additional links to be configured for the individual user if all the links are not required by the Host Company.
NOTE: Link out only supports http://, https:// and ftp://



