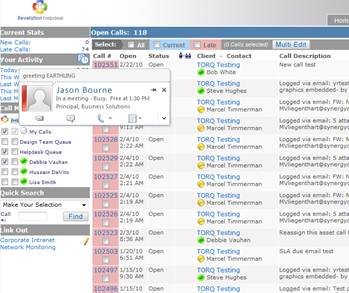Ticket Configuration |
|
These switches turn certain functions on and off for the system. Be sure to hit the Save icon after any changes are made.
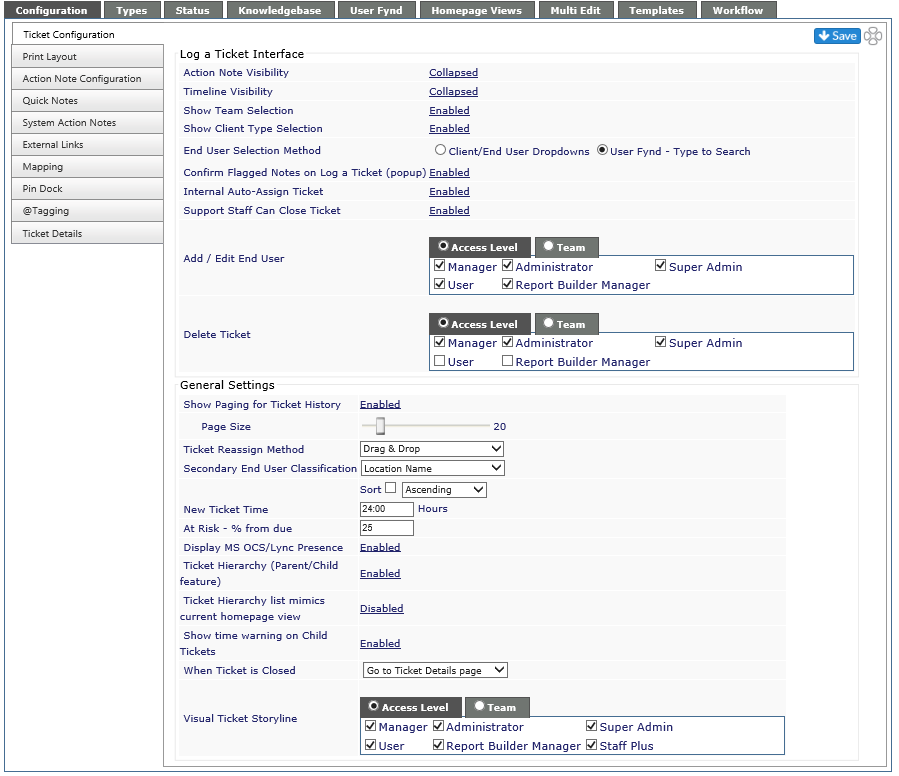
| Log a Ticket Interface | ||
| Action Note Visibility | Collapsed | Initial Action note not visible when Log a Ticket pop up appears |
| Expanded | Initial Action note visible | |
| Timeline Visibility | Collapsed | Timeline is collapsed and not visible |
| Expanded | Timeline is visible on the right side of the Log a Ticket pop up | |
|
Enabled |
Team drop down will appear on the log a ticket page |
|
|
Disabled |
Team drop down does not appear as an option |
|
|
Show Client Type Selection (on Log A Ticket Interface) |
Enabled |
Client Type drop down will appear on the log a ticket page |
|
Disabled |
Client Type drop down does not appear on the log a ticket page |
|
| End User Selection Method | Client/End User Dropdowns | Select by Client, then End User |
| User Fynd - Type to Search | Uses User Fynd system. (Ships with this option active) | |
|
Confirm Flagged Notes on Log a Ticket (popup) |
Enabled |
When a new ticket is logged, and the Client Contact is flagged, a pop up box with flagged notes will appear if notes are present |
|
Disabled |
When new ticket is logged, and Client Contact is flagged, flagged notes will be shown below the Client information drop downs. |
|
|
Internal Auto-Assign Ticket |
Enabled |
When logging a ticket internally, it will automatically log the ticket to the Assigned Staff as set in the Project Ticket Assignments for the client's project |
|
Disabled |
When logging a ticket internally, it will assign the ticket to the person logging the ticket. |
|
|
Add/Edit End User |
Access Level or Team | Allows selected staff to add or edit End Users. |
| Delete Ticket | Access Level or Team |
Allows selected staff to Delete tickets NOTE: This can be overridden on a project by project basis if needed. This is found in the Project Details area for the client. |
| General Settings | ||
|
Enabled |
Allows for large tickets to show a selected number of actions per page |
|
|
Disabled |
All actions for the ticket will be visible |
|
| Page Size | Slider | Select the number of tickets per page. Slider ranges from 10 to 100. |
| Ticket Reassign Method | Drag & Drop | Provides a drag-and-drop functionality to Ticket Reassign. |
| Classic | Uses arrow keys to move staff to or from Unassigned to Assigned | |
|
Secondary User Classification |
Drop Down selection |
Sets the secondary classification for the Contact Search on the Home Page, so the list for client contact is in alphabetical order by name and then by the secondary classification selected. |
| Sort | Check sort, and select Ascending or Descending from the drop down. | |
|
New Ticket Time |
Hours |
Number of hours a ticket shows as new (Green) on the Home Page |
|
At Risk - % from due |
Percentage |
Sets the amount of time from the due date. When this time is reached, the ticket turns yellow, or at risk of going late. If you don't wish this to function in this way, simply set the percentage to 0. |
|
Enabled |
Shows a user's IM status in the Ticket Monitor and within Action Notes. |
|
|
Disabled |
IM status not visible |
|
|
Ticket Hierarchy (Parent/Child feature) |
Enabled |
Allows Parent/Child tickets to be logged |
|
Disabled |
Parent/Child is not available as an option within a ticket |
|
|
Ticket Hierarchy list mimics current homepage view |
Enabled |
Sorts Parent tickets to mimic the current homepage layout - i.e. grouped by due date, client, state, etc. |
| Disabled |
Tickets will sort as normal. |
|
|
When Ticket is Closed |
Go to Ticket Details page |
Will go to the ticket details of the closed ticket. |
|
Go to Homepage |
Will go to user's homepage when the ticket is closed. |
|
| Visual Ticket Storyline | Access Level or Team | Allows selected staff to see Storyline in tickets. |
*If visible, you will be able to click on the presence button and send an email, IM or ticket, depending on how your internal systems are set. Works with Microsoft Lync Server.