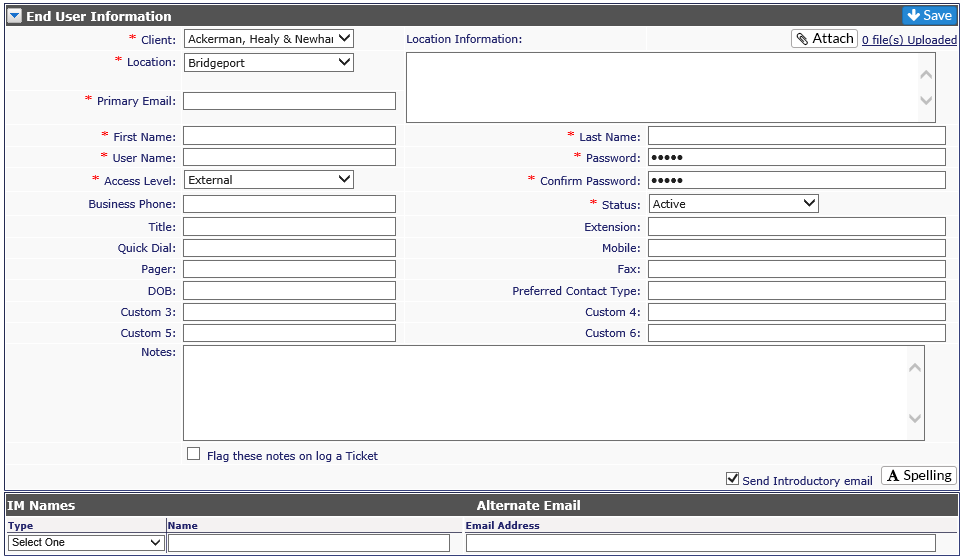Add End User |
|
Anyone who requires access to Revelation is added through this area. When you select the Client name, it will automatically determine if it is an internal or external user. Adding an external user is shown below. Adding an internal user is under Support Staff - Your Staff.
End User
The Personnel information starts with the following:
*Client: Select from the pull down menu
*Location: Select from the pull down menu
*Primary email: The user's email address
Location Information: Enter anything special about the location, such as cramped server room, present ID at front desk, etc.
*User Name: This field will auto-populate based on the primary email address.
*Password: The default is set in System Options-Login. The user is asked to change it the first time they log into the Revelation system. The only thing visible in this field is , no matter the length of the password.
-
The default password is set at revelation1.
*Confirm Password: Same as Password.
*Access level: The default is set as a External, however, you can select External Admin or Staff Plus from the pull down. Admins can see all ticket information for the client as well as reports, if turned on in the System Admin section. Staff Plus will allow these users to see internal view of any Clients you select, however they will occupy a license and only an Internal Admin can create a Staff Plus user.
Business Phone: The user’s business phone will appear in the ticket details if provided. It is not a required field but extremely beneficial when viewing the ticket details if needed to contact the client.
*Status: Default is Active. User can be turned Inactive if they leave the client.
By hitting the down arrow at the top of the screen, the page will expand and additional information can be added. It is not required, but helpful and can be added at another time. These fields are not required.
Notes: For any information you might want to include about a client. If Flag these notes on log a Ticket is checked, the notes in this box will appear when new tickets are logged against the client contact.
Flag Notes: If this box is checked, the text in the Notes box will be visible in the Log a Ticket screen when a ticket is logged against the client contact. If you don't want the notes to show during Log a Ticket, uncheck this box. A pop up can be enabled or disabled in Ticket Settings-Configuration-Ticket Configuration.
-
-
The flagged window does not appear to a user if they should access their profile.
-
Custom Fields: These fields can be renamed in Ticket Details Configuration. Any field checked as Show on Ticket Details, will be visible in the Client Information area of a ticket if there is data in the field.
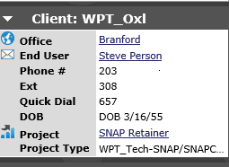
Send introductory email: Once a client is selected, you will see the check box in the lower right area next to Check Spelling. If checked, Revelation will automatically send an introductory email to the client with their user name, default password and general instructions. If you don't want the email to be sent, uncheck this box.
NOTE: If you don't send the email when the user is initially added, you can send it out again by clicking on the Re-send introductory email button which appears after the End User form is initially saved.

IM Names: Can be used with the Presence option in Ticket Settings-Configuration-Ticket Configuration.
In addition, these options can be edited by the end user at a later date by clicking on their name on their Home Page. They will be taken to their User Information page where they can edit these options based on their access level.