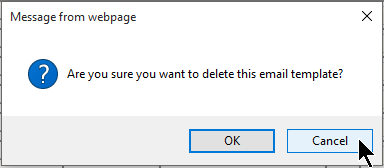Email Action Templates |
|
For a quick overview of this feature, see How to use Email Action Templates
Email Action Templates allow Admins and Super Admins to add email templates, which can then be accessed from within an open ticket in Revelation.
This feature is not available for Core users.
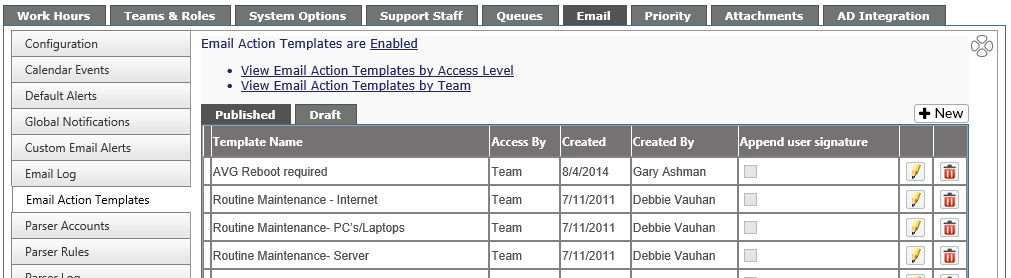
From the main area of the tab, you will be able to do the following:
- Enable or Disable the feature in Revelation
- View a report of Templates by Access Level or Team
- View a list of Published templates or those still in Draft phase
- See information on the template
-
- Template Name
- Access by Access Level or Team
- Creation date
- Who created the template
- If the template will automatically append the user's signature to the template
- If the CC field will be auto-filled based on if the emails sent in have addresses in the CC field
-
- If you check the Auto-Fill CC or any of the boxes in the column, it will automatically save the change to the template
- Edit a template
- Delete a template
Add Email Action Template
To add a new template, click on the New button on the right side of the screen; the following form will appear:
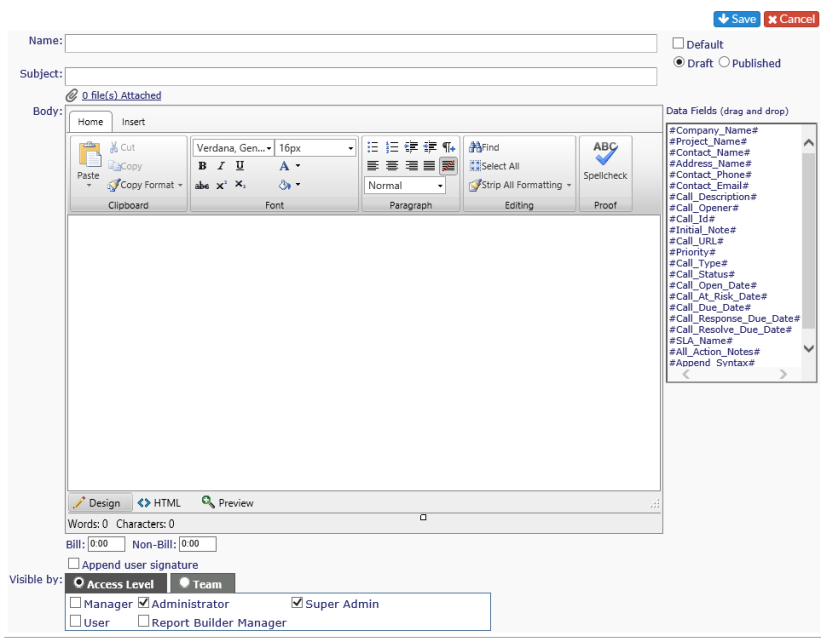
Name: Give the template a name. This will be visible in the drop down when creating an email from within a ticket.
Default:If this box is checked, the email template will be the default in the drop down from within the ticket. You will see aDin a blue circle on the listing page if the email is the default.
Subject: Provide a subject. This will be the subject line of the emails sent. The user will be allowed to change the subject line, or amend it as needed.
Draft/Published:Select if the email is still in the Draft phase and will not appear on the drop down, or if you wish to Publish it so the email will be on the drop down in the ticket.
Body: At the top, you will be able to select the font, add a table, do a search-and-replace, etc. The larger box is for the message itself. There is a 6,000 character limit.
Data Fields: Similar to Custom Email Notifications, Data Fields can be used to add customizations to your templates. Drag and drop the appropriate phrase to the email as needed.
Bill/Non-Bill: Automatically adds the noted time to the ticket as billable or non-billable time.
Append user signature: If your staff have signatures set up in the system, checking this box will append the signature to the email.
Auto-Fill CC Names: If Capture CC Email Addresses is checked in the Email Parser, and this option is checked, any entries in the CC field will be automatically added. These can be edited as needed.
- If Auto-Fill CC Names isnotselected in this template, but is on in the Email Parser, you will see +CC next to the CC field in the email template.
Visible by: Allows you to select if the template is visible by Access Level or by Team. i.e. If someone is a Manager, but not on the Back Office team, they will not see templates for the Back Office team.
Edit Email Action Templates
To edit any template, click on the pencil icon to the right of the listing. To save your changes, click on the Save icon at the top left of the screen; to cancel the changes click on the Cancel icon.
You will see the following message:
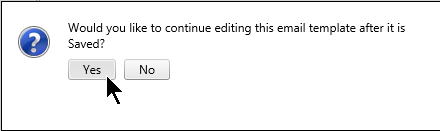
Click Yes if you want to continue editing the template. If you click on No, your changes will be saved, and you will be taken back to the list of email templates.
Delete Email Action Templates
To delete a template, click on the red X to the extreme right of the listing. You will get a warning message asking if you want to delete the template. Click on OK if you wish to delete, or Cancel if you wish to keep the template.