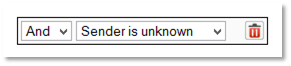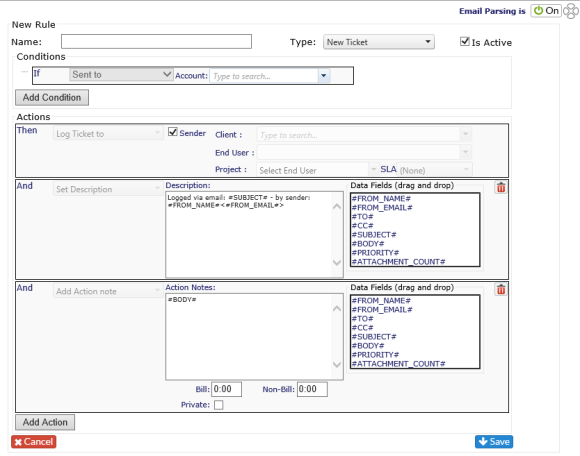Available New Ticket Conditions |

|
When you create a new ‘New Ticket’ rule, the default conditions and actions are auto-filled.
As shown, this rule will check all incoming emails for a known end user, and if there is an active project associated with the client where that end user resides. If so, a ticket will be logged to that end user and project with the subject line “Logged via email: [incoming email subject line] – by sender: [senders name <senders email>]”. The initial action note will contain the email body.
And / Or Conditions
All conditions are added with a default inclusion of ‘And’ - all conditions must be met in order to satisfy the rule and trigger the actions. When you set a condition as ‘Or’, it becomes nested underneath the previous condition. You can add unlimited ‘Or’ conditions under an ‘And’ condition.
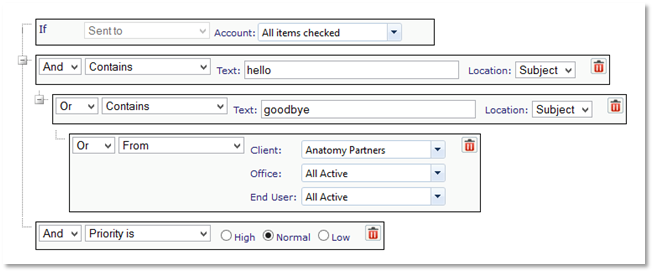
In the example above, the parser rule is looking for all incoming emails which contain either the word ‘hello’ OR ‘goodbye’, OR is from any user at the client named “Anatomy Partners”, AND of ‘Normal’ priority.
Initial Default Condition
Sent To
The initial condition appears in each rule, allowing you to select the incoming email accounts which this rule will check against.

This is a multi-select drop down, so you can select all, one, or any combination thereof.
Once you have selected the account(s), click on Add Condition. You can then select from one of the following:
Find End User
This condition will succeed if it finds a known end user name in the subject line, the body or both of an incoming email. You can add text to ensure a correct match, for example:
Searching for ‘Contact: #NAME#’ will trigger against the phrase “Contact: Bill Smith” where Bill Smith is an end user associated with a client in your copy of Revelation, but not against the phrase “Bill Smith is on vacation until Friday.”

Find Asset
The parser can search for fields within particular Fields in the Asset Information forms. This option will search any of the custom text fields, but will only show the fields which have been renamed.
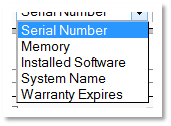
Find Client

This condition will succeed if it finds a known company name or alias in the subject line, the body or both of an incoming email. You can add text to ensure a correct match, for example:
Searching for ‘Client Name: #NAME#’ will trigger against the phrase “Client Name: Acme” where Acme is a client in your copy of Revelation, but not against the phrase “Acme is a manufacturer of goods.”
Find Project
This condition will succeed if it finds a known project name and an associated known client name in the subject line, the body or both of an incoming email. You can add text to ensure a correct match, for example:
Searching for ‘Client: #NAME# [And] Project: #NAME#’ will trigger against an email with both “Client: Acme” and “Project: Desktop Support” where Acme is a known client with an active project called Desktop Support in your copy of Revelation, but not against the phrase “Desktop Support for Acme is difficult.”
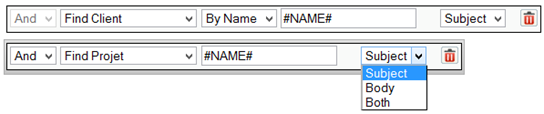
Priority Is
This condition will succeed if the priority of an incoming email matches the setting for low, normal or high.

Contains
This condition will succeed if it finds the specified text. The location can be selected as the subject line, the body or both of an incoming email. The information in the text field needs to be exact; wildcards are not active in the email parser rules area.

From
Choose a specific client. Narrow the range down by selecting an office and/or a specific End User.
This condition will succeed if the incoming email is sent from any end user at a particular client (only setting the top drop down), by and end user from a particular office (by only setting the top two drop downs) or be a particular person (setting all three drop downs).
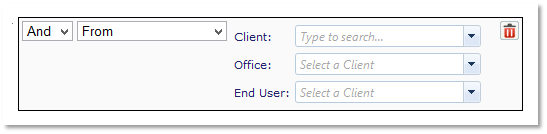
From Domain
- By setting this condition as Only these:, the condition will succeed if the email is sent from one of the domains or email addresses listed.
- By setting this condition as All except:, the condition will succeed if the email is NOT sent from one of the domains or email addresses listed.
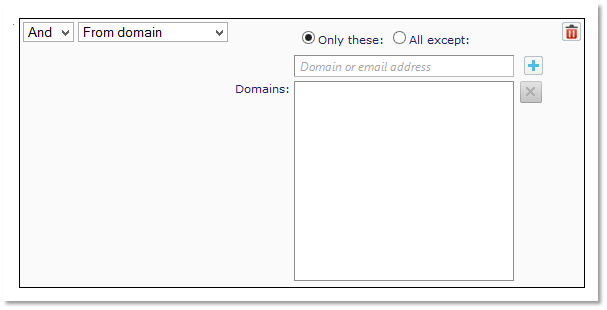
Sender is Unknown
This condition will succeed if the sender of the email is not an active user in your copy of Revelation helpdesk.