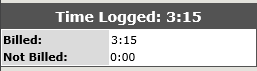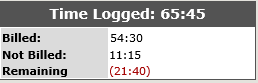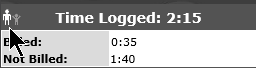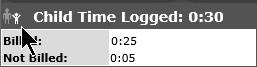Editing Tickets |
|
There are several areas within a ticket where information can be accessed, added, edited or deleted. This section will review those most used on a regular basis.
Ticket Number
The ticket number is on the left of the top bar of the ticket, followed by the edit pencil, push pin to Pin a ticket to your dock; User Flag (if active) and the Action Note Filter. On the right side are buttons to Move or Merge selected actions to another ticket and the print button.

Client information
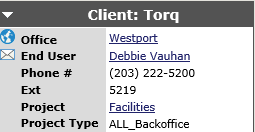 This section appears on the top left of a ticket. It shows the following:
This section appears on the top left of a ticket. It shows the following:
- Client Name
- Client Office
- Click on the globe icon to get a map view of the office location
- End User
- Clicking on the envelope by the Contact's name will create an email to the Contact, and include the information within the Revelation ticket. If the Email Parser is active in Revelation, the Contact's response will be added as an action note to the ticket.
- Click on the User's name and you will be taken to the End User Information page for that user.
- If Contacts is active, the End User's contact information will be displayed on the right side of the screen.
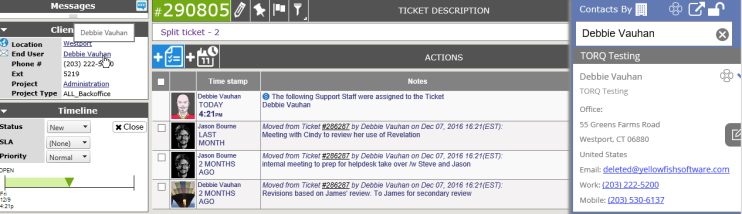
User's phone number
- User's extension (if available)
- Project name for the client
- Project type
Time information
Shows how long the ticket has been open, the Status and if an SLA and Priority has been assigned to the ticket. If no SLA is associated, the timeline view will show when the ticket was open, and how many days it has been open. The option to Close the ticket is located here - click on the Close button to close the ticket.
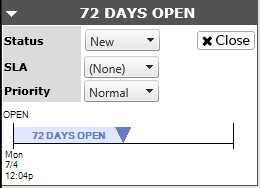
Ownership
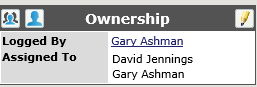 Owners are the staff assigned to the ticket. This could be a queue, one person or multiple people.
Owners are the staff assigned to the ticket. This could be a queue, one person or multiple people.
Clicking on the pencil will allow for editing the owner(s) of the ticket.
By clicking on the button with multiple images, you will be added to the existing Owners
Clicking on the Own ticket (one silhouette), will remove others and make you the sole owner of the ticket.
Time Logged
This section will show you the time used within the ticket. If the ticket has a fixed amount of time set against the project, and the project is over, that time will be shown in red. Non-billable time, if enabled in the Admin area, will be displayed as well.
|
Time Used |
Time Used-Client Over |
|
|
|
Parent/Child Time Logged
The Time Logged section when the ticket is a Parent or Child will look similar, but you will be able to toggle between the time logged against the Parent ticket, the Child tickets or the total time on all the tickets.
|
Parent Ticket Time |
Child Ticket Time |
Combined Ticket Time |
|
|
|
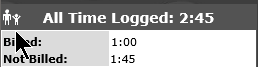
|
Simply click on the Parent-Child icon, or right click for a drop down contextual menu.
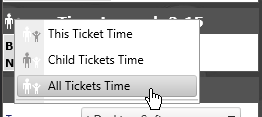
Timeline 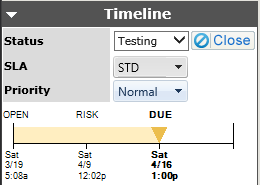
The Timeline is located just under the Owners section. It will show when the ticket was opened at the beginning of the timeline. If Service Level Agreements are activated for the project, it will also show the Respond by and Resolve by dates. It will show the Service Level assigned to the ticket as well. The Next At Risk date/time will show when the ticket will change from Good to At Risk. Below that is Next Due, which is the next time point at which something is due by.
If the Multiple SLA option is active, you will be able to choose from a drop down of active SLAs for the project. If this is not active, the default SLA will be shown.
NOTE: The Resolve Date is static and calculated based on the SLA's set up within the system, and cannot be changed. The Next Due date is dynamic and is updated as the ticket is worked on. Once a ticket is “responded to” i.e. an action is logged, then the Due Date is updated (by the system) to the Resolve By Date (next milestone). The Due Date can also be manually changed by a tech.
Ticket Types 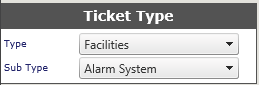
Ticket types and sub types are used to classify tickets into types of service you provide for your clients. This information is helpful for your clients to understand what types of issues you are resolving for them. Revelation allows for up to four options, with one Ticket Type and up to three sub types. The example shown here has only the Ticket Type and one Sub Type active.
Quick Search
Quick Search, at the top of the page, provides a quick access to ticket information by selecting a specific client or by indicating a ticket number.
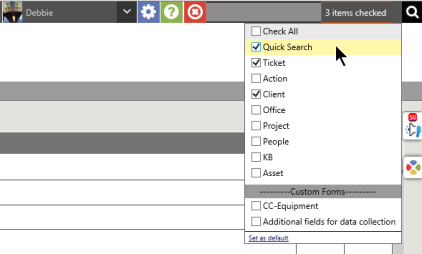
Link Out
Link out provides quick links to various Internet sites. To add a link: click on the pencil icon, type in the URL and display name and click on save when done.