Timesheet View Settings |
|
When enabled by a Super Admin, the Timesheet View allows users to add Action Notes to tickets in a grid format. There is the option of a standard, Default Text which will be added as an Action Note, or the Staff member can add their own notes. If Default Text is used, the entry should be concise and general enough for all clients. You can only add one option for Default text.
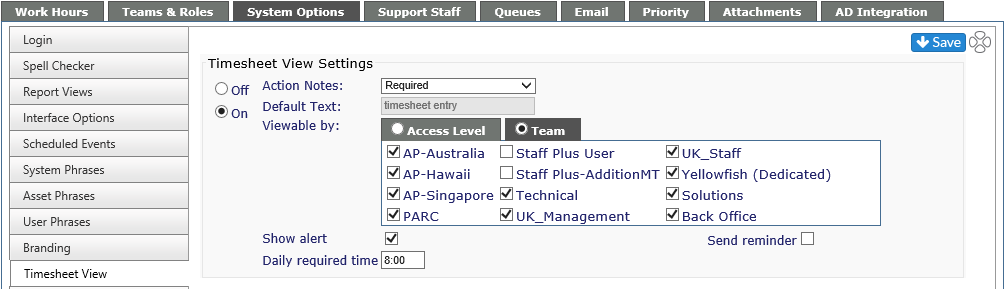
When an action note is added using the Timesheet view, there will be a specific icon
![]()
Settings
Off
Timesheet view is not visible on the home page
On
Timesheet icon is visible
Show alert
Indicator will be visible showing the number of days missing minimum time.
Send reminder
Action Notes:
Optional - Default text is set up and will be added, but user can edit the Action Note and add their own information.
Required - user is required to add notes, no default text allowed
Not Required - Default text is added to the ticket
NOTE: This option is not suggested for systems where specific details are required for action notes.
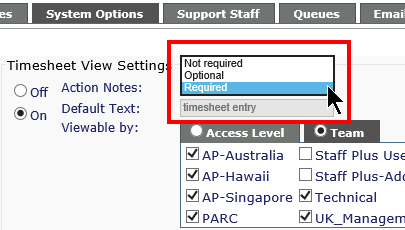

Default Text
If an Action Note option requires default text, enter the text here. This will automatically be added to the action note for any ticket where time was added using the Timesheet View.
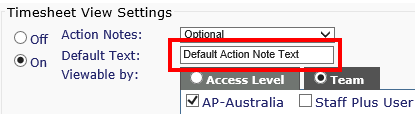
NOTE:You cannot add Default Text when the Action Note drop down is set to Required. Your staff members must enter notes for each item.
Viewable by:
Select the Access Level or the Teams who can use the feature by checking the appropriate boxes on the appropriate tab. If a box is unchecked in the active tab,the feature will not be available to members of that Access Level or Team. Teams are determined by under Manage Teams.
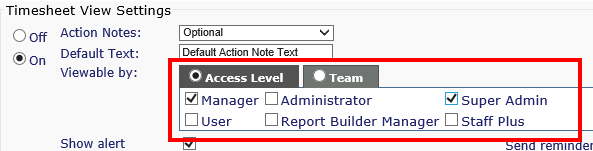
Once all changes have been made, click on the Save button at the top of the screen.



