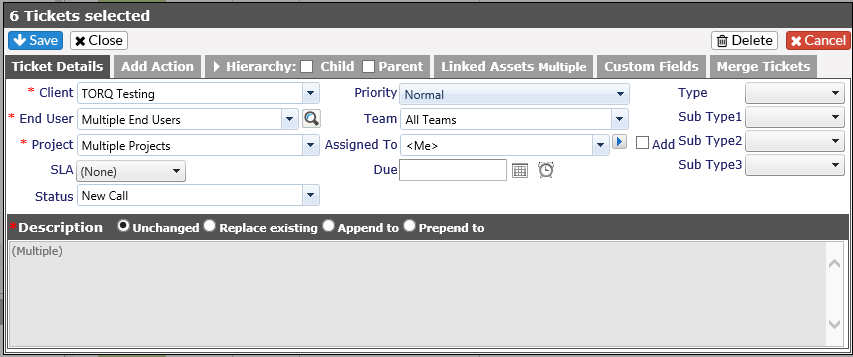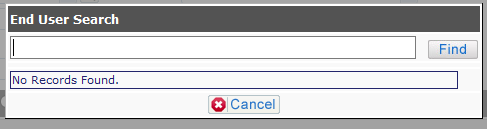The Ticket Details tab is similar in structure to the Log a Ticket screen, with similar information which can be added or edited. Remember to hit Save before leaving Multi Edit.
|
Item
|
Description
|
Additional information
|
|
Client
|
If all tickets selected are for the same client, the client name will show.
If the tickets are for different clients, it will show as Multiple Clients
|
Changing this drop down will change all tickets to the selected client.
|
|
End User
|
If all tickets selected have the same end user, the contact's name will show.
If the tickets are for different contacts, even if for the same client, it will show as Multiple Contacts
|
Clicking on the magnifying glass will bring up an End User search box if needed.
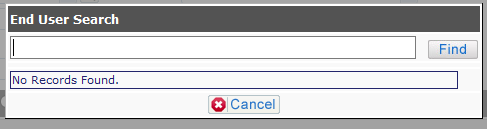
|
|
Project
|
If all the tickets selected are for the same client and the same project, the project name will show.
If the tickets are against multiple projects, even if for the same client, it will show as Multiple Projects.
|
If showing as Multiple Projects, and you change it to a single project, all tickets will be assigned to that project.
|
|
SLA
|
If all the tickets selected have a single SLA, the SLA name will show
If the tickets have shared SLAs, only the shared SLAs will be visible in the drop down.
If the tickets have multiple SLAs available, but they are different for each ticket/project, Multiple will show
|
If showing as Multiple, and the tickets have different projects and different SLAs available, it will remain at Multiple and cannot be changed from the Multi Edit screen.
|
|
Ticket Status
|
If the status of all tickets is the same, it will be displayed here.
If the status of the tickets is different, it will show as Multiple Statuses.
|
Changing the status will change it for all the selected tickets
|
|
Priority
|
If all tickets selected have the same Priority, even if for different clients, the Priority will show.
If the tickets have different Priorities, it will show as Multiple Priorities.
|
Changing the Priority will affect all tickets selected in Multi Edit.
|
|
Team
|
If no Team is specified, a team can be selected.
It is not required.
|
If a Team is selected, and the Assigned To in an selected is not part of that team, the Assigned To drop down will change to Multiple Assignees
|
|
Assigned To
|
If there is one person assigned to all the tickets selected, that name will be in the drop down.
If the tickets have different people assigned, Multiple Assignees will show.
If the tickets all have several people assigned AND all the assignees are the same across the tickets, the drop down will open and be scrollable to see the assignees.
|
Changing the Assignee(s) here will change all the selected tickets.
UNLESS
you select the Add to existing check box. This will add the person to the Assigned To list for all the selected tickets.
|
|
Due Date
|
Date and time can be adjusted as needed.
If the tickets selected have multiple dates, nothing will show.
|
Changing the date/time will change it for all tickets selected.
|
|
Ticket Type
|
If the Ticket Type and Sub type(s) are the same for all the tickets selected, it will be displayed here.
If no Ticket Types are selected, Select will show and the Sub Types will be listed as Unassigned.
If the there are multiple Ticket Types and/or Sub Types in the selected tickets, the appropriate section will be listed as Multiple Ticket Types or Multiple Sub Types.
|
If multiple subtypes are activated in the Admin area, all levels of subtypes will be shown.
Each level can be adjusted or will show as Multiple Types as appropriate.
|
|
Ticket Description
|
If the descriptions are all the same, the text will show in the box.
If the descriptions are different, there will be a grayed out (Multiple Descriptions) showing.
|
OPTIONS
Along the bottom are four options:
Unchanged - leaves the Ticket Descriptions as is
Replace Existing - replaces all the descriptions with the new text
Append to - adds text to each of the ticket descriptions, leaving the original text in place for each ticket
Prepend to - adds text to the beginning of the existing ticket descriptions.
NOTE: If all the ticket descriptions are the same, you will also see the Spell Check button in the lower right corner. 
|