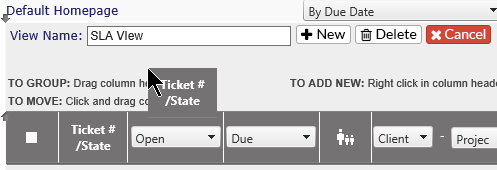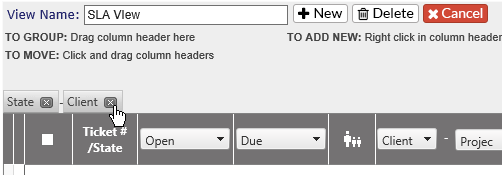Homepage Views-Settings |
|
Arrange column order
-
Column order
-
Add/remove columns
-
Select Item by Drop down for each column depending on header
Note: If Support Staff Defined Options is enabled, Staff will also be able to adjust column sizes on their home page view.
As you move each item, you will see blue arrows at the top and bottom of the area, showing where the header is being moved.
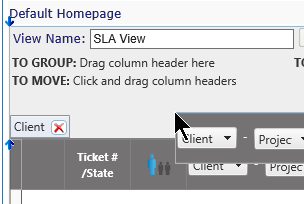
Create a new view:
Click on the  to create a new View
to create a new View
Create a View Name
Once you have created the view, click on the Save icon at the top of the page to retain the settings, or click on the Cancel button by the View Name to
To Group items |
|
|
Select the Column to group by |
|
|
Hover over the column until you see the double arrow |
|
|
Drag column header to Dialogue box at top of grid
|
|
|
You will then see a Grouped By header and, if multiple columns have been added, it will be a string showing the order for the grouping. |
|
|
|
To delete a grouping, click on the red X |
-
Once all your changes have been made, click on the Save icon at the top of the screen
-
If you don't want to save the new view, click on the Cancel button by the View Name. You will receive a warning about cancelling the editing. Click OK to cancel the changes, or Cancel to continue editing.
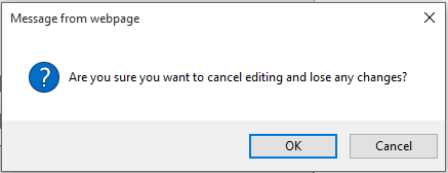
Delete a View
-
Select a view from the Default Home Page drop down
-
Click on the Delete button by the View Name box on the view
-
You will receive the following warning:
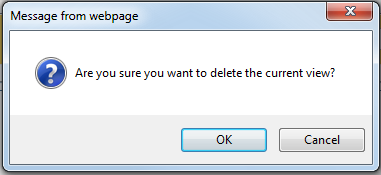
-
Click OK to delete, or cancel to keep the view