Create new Feedback Survey |
|
Manually Send Customer Feedback Survey Form
Add New Feedback Survey
To create a Customer Feedback form, click the New button on the right side of the screen; you'll see the blank form appear.
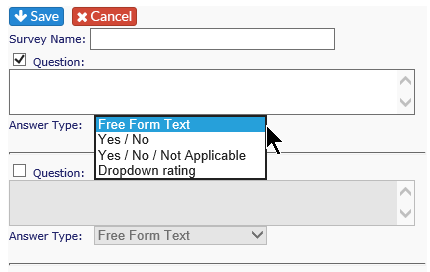
The following items must be filled out for the form:
|
Item |
Description |
|
Form Name |
The name of this particular Customer Feedback form |
|
Question Check Box |
Clicking this will activate this particular question. Unchecked boxes will not appear on the final form |
|
Text Box |
The text of the question you wish to pose to your End User |
|
Answer Type |
Choose from the following collection methods: Free form text response, Yes/No, Yes/No/Not applicable and Dropdown Rating |
Once established, you can apply a Customer Feedback form to any project. You can use the same form for as many projects as you wish but only one form per project. You may also have as many live forms as you wish at any time.
Sending a Feedback Survey
To send a survey automatically to an End User, you must check the "Ticket Closed – Customer Feedback Form" option from the individual projects email options. Selecting this will override the standard Close Ticket Notification and send an identical email with an additional link to the Customer Feedback Form.
Manually Send Customer Feedback Survey Form
If you wish to manually send Customer Feedback forms, you must remove the "Ticket Closed – Customer Feedback Form" check mark but still have a Feedback Form selected for the project. Once a ticket is closed, assuming you have configured it in this fashion, a button will appear on the bottom left of the screen, under the Print View button, allowing Staff members to manually send the Customer Feedback form.
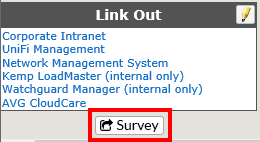
A statement will appear in its place once you send the survey with the date it was sent.
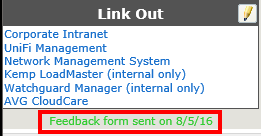
You can also link back to the Feedback Summary Report from this screen by clicking on the Load Report button at the top right of the screen.



