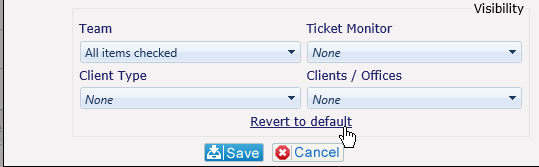Add a Message to the Feed |
|
The Your Messages feed is similar to a Twitter account. You can add items, but you will not be able to edit the text after it is posted. To do any editing, you will need to delete the existing message (if allowed) and repost with the corrections.
NOTE:If you are a Super Admin, you will be able to edit messages in the Admin area
Add a new message:
| Click on the new feed message icon on the right side of the Your Feed Bar | 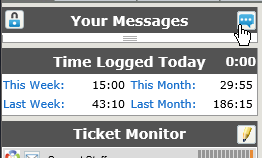
|
| Type your message in the Message box. You have 200 characters | |
| If the message is important, check the box next to the red exclamation point. | 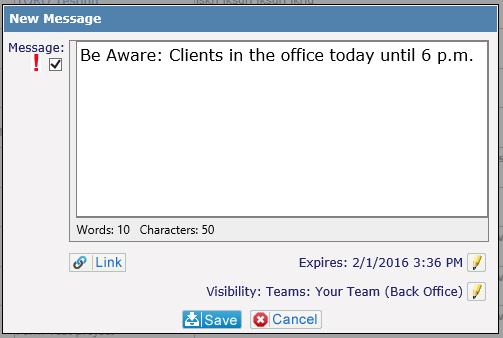
|
| Click on the edit pencil and choose your start and expiration dates.* Minimum time for expiration is 1 minute; maximum time is 60 years. | 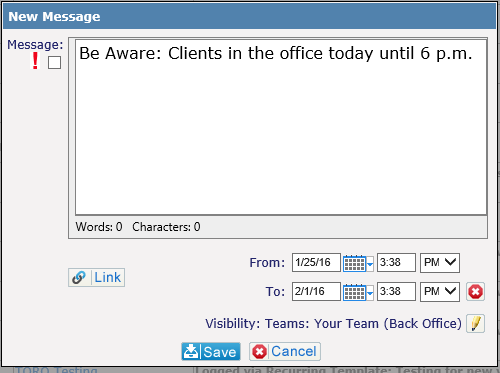
|
| Choose the visibility of the message based on your Team, your Ticket Monitor (if active in the Admin area), the Client Type and/or the Client.* | 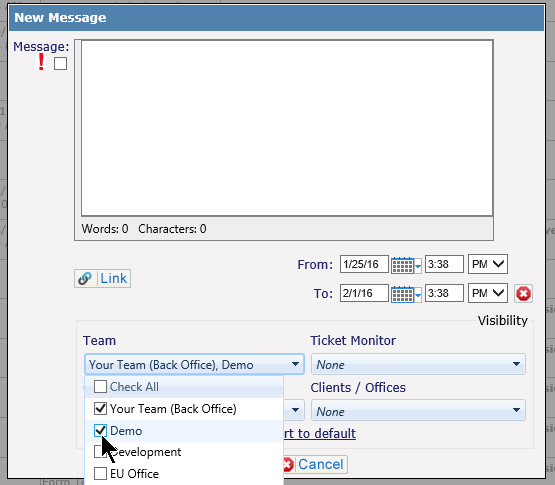
|
|
If you decide you just want the default items or if you wish to restart the selection process for Visibility, click on the Revert to default link above the Save and Close buttons |
|
| Click Save to post the message. |
*This option may not be available based on settings in the Administration area.
When the message is posted, it will have your profile image (if active), your user name and when the item was posted.
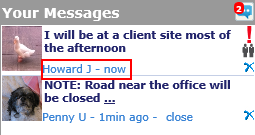
Close a message
To close a message without deleting it from the system, click on the close link.
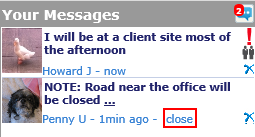
Delete a message
If you have permission to delete a message, you will see an X to the extreme right of the message feed.
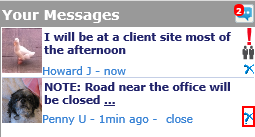
If you click on this X, you will delete the message from the system.
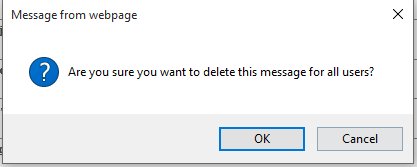
Edit a message
Select the message from the list by selecting the client or All Messaging Parameters from the drop down on the Self-Service tab under Client Manager.
Click on the pencil icon to the right of the message
Make the edits as needed.
Remember to Save once completed.