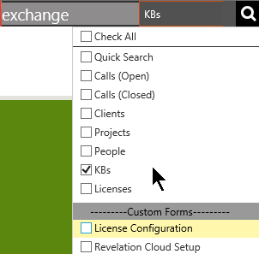Search Knowledge Base |
|
Using Knowledge Base Search
At the top of the Knowledge Base page, type in the term you need to search and click on the Submit button. The matching articles will come up below the green bar, highlighting the searched term. You will also see the Tags, Author, Visibility (internal; external; both) and rating. If allowed, you will also have an Edit and Delete column.
Save KB Search
The green icon to the right of a completed search will allow you to save the search for future use.
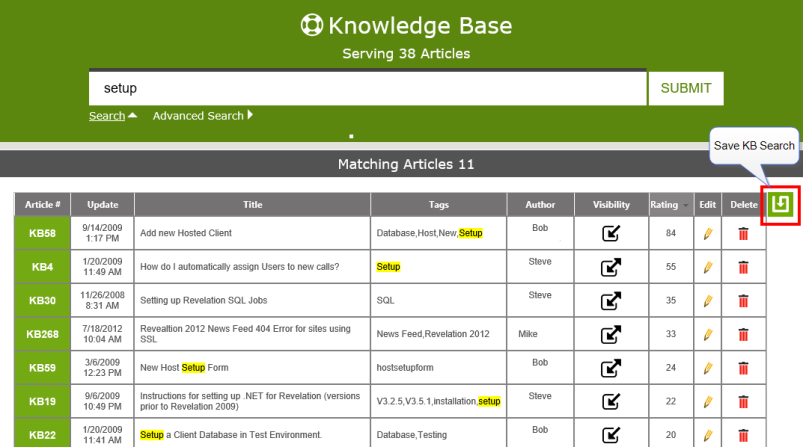
The green icon to the right will allow you to save the search. You'll be asked to provide a name for your search, so you can access it again at a later date.
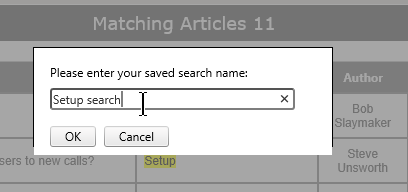
You will then see "My Saved Searches" under the search bar.

If you have multiple searches saved, they will be available in the drop down. You will also see your saved searches if you right click the KB button in the Masthead.
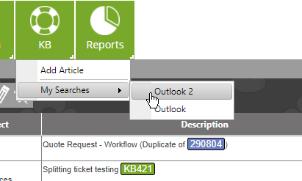
Using Knowledge Base Advanced Search
The Advanced Search option allows you to add more options to narrow down the search.
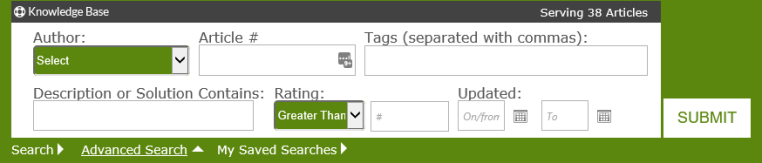
The more information you add in, the more focused the search results.
Using Search
On the Search page, select KBs from the Current Filters drop down. You can then select additional filters.
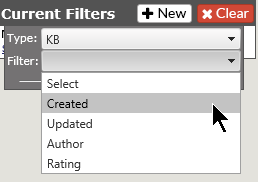 .
.
Using Quick Search
On Quick Search, select KBs to search for Knowledge Base articles related to the topic needed. It will take you to the Search page with a list of appropriate articles listed.